365AI NEWS CENTERの配信ツールプランを利用されている場合、大手芸能事務所や制作会社が運営に携わるニュースメディアBIZ NEWS 365へ作成した記事をお客様側で投稿できる機能があります。
オウンドメディアのニュース版のようなイメージで運用することができます。ユニークな記事であれば、多くの媒体へ記事が配信されることもあります。
BIZ NEWS 365へ投稿する方法を紹介します。
記事投稿作業のフロー
投稿方法は365AI NEWS CENTER配信ツール管理画面(365BNC)から記事を投稿する作業は簡単にできます。
1:配信ツールの管理画面へログイン
365BNC編集用サービスの管理画面へログイン。ログインページはこちら
2:記事管理ページへアクセス

記事管理をクリックし、「新規記事作成」をクリック。
3:記事作成方法
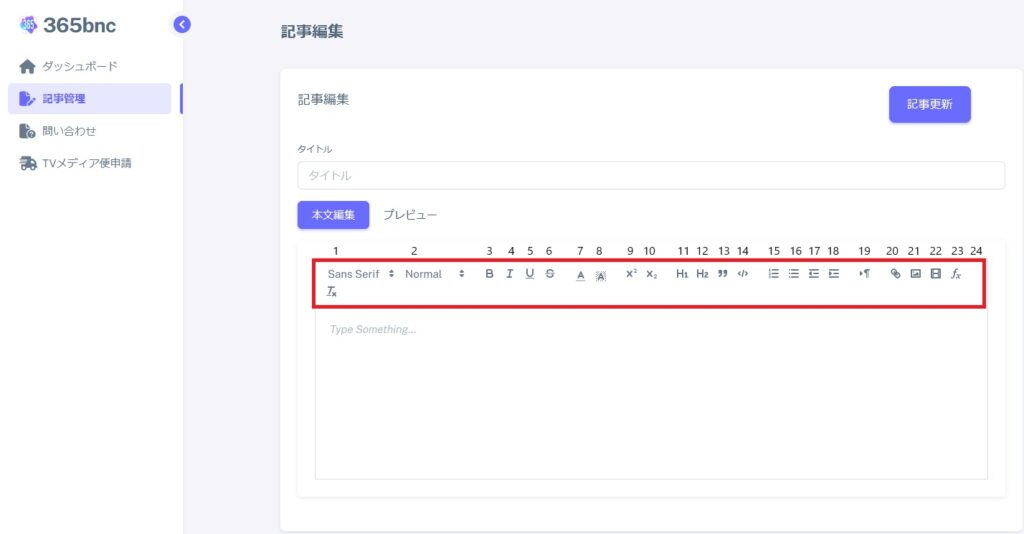
記事の内容を作成します。「WYSIWYG エディタ」を使用しているため、簡単に記事文章を作成することができます。テキスト部分をマウスでドラッグして選択し、下記のボタンをクリックすると各機能が起動し、もう一度ボタンをクリックすると機能が解除されます。
<アイコンの内容>
1⇒フォントの指定 2⇒フォントサイズの指定 3⇒テキストの太文字 4⇒テキストの斜体
5⇒テキストの下線 6⇒テキストの打ち消し線 7⇒テキスト色の変更 8⇒テキスト背景の変更
9⇒上付き添字 10⇒下付き添字 11⇒h1タグの設定 12⇒h2タグの設定 13⇒ブロック引用の設定
14⇒iframeの設定 15⇒順序付き箇条下記の設定 16⇒箇条書きの設定
17~18⇒テキストの左揃えと右揃え 19⇒テキストを左端揃えと右恥揃え 20⇒リンクの挿入
21⇒画像の挿入 22⇒動画の挿入(現在サムネイル表記はしていないため、動画はYouTubeなどのURLを記載ください) 23⇒数式の入力
4:記事投稿方法
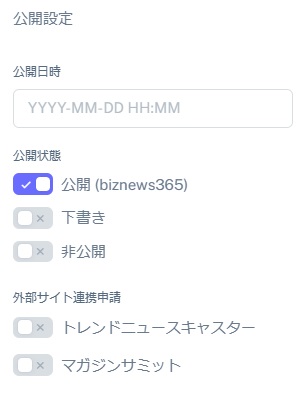
BIZ NEWS 365へ記事を投稿する方法を紹介します。
==================================
STEP1:
公開日時を選択
設定必須となります。BIZNEWS365で公開される際、ここで設定した年月日時が個別記事URLとなります。
STEP2:
記事作成中に投稿内容を保存したい場合は、「下書き」にチェックを入れて、「記事更新」をクリックすると、記事の内容が「下書き状態」で保存されます。また、BIZ NEWS 365へ投稿したくないが、記事が完成している場合は「非公開」にチェックを入れて、「記事更新」をクリックすると、記事の内容が「非公開状態」で保存されます。BIZ NEWS 365へ記事を投稿する場合はSTEP6の作業になります。
STEP3:
BIZ NEWS 365へ投稿した記事を外部Webメディア「トレンドニュースキャスター」と「マガジンサミット」へ配信申請できる機能もあります。「外部サイト連携申請」の「トレンドニュースキャスター・マガジンサミット」にチェックを入れることで、両サイトへの配信申請ができます。
※トレンドニュースキャスター・マガジンサミット共に、必ず掲載するといった保証はありません。各編集部の判断となります。
STEP4:
BIZ NEWS 365へ投稿する際のサムネイル画像が設定できます。サムネイルで画像を設定してください。
STEP5:
BIZ NEWS 365の掲載カテゴリーとタグを設定します。原則的には「カテゴリー」で「企業」を選んで頂ければと思いますが、自治体や行政に関わるニュースの場合は「自治体・行政」を選択、「動画ニュース」についてはオプションでキャスター専属契約をされている場合に限り利用できるカテゴリーとなります。
そして、タグを設定したい場合は任意のタグを記載します。
STEP6:
BIZ NEWS 365へ記事を投稿したい場合は、公開状態を「公開」にチェックを入れて、「記事更新」をクリックすると、BIZ NEWS 365へ記事の内容が公開されます。
※記事更新後、配信処理がはじまりしばらく待つと配信完了のステータスが表示されます。
==================================
以上が、BIZ NEWS 365へ記事を投稿するための作業内容となります。
記事が投稿されているか確認する方法

BIZ NEWS 365やトレンドニュースキャスターやマガジンサミットに記事が投稿されているか確認する方法を紹介します。記事管理ページをクリックすると、投稿が完了した記事の一覧が表示されます。「公開中サイト」に各メディアのタグが入っていたら、記事は投稿されています。365ロゴは「BIZ NEWS 365」・Dロゴは「トレンドニュースキャスター」・Mロゴは「マガジンサミット」掲載ロゴとなります。
下書き中の記事ページへ再アクセスする方法

下書き中の記事ページの続きを書く場合、「記事管理ページ」へアクセスし、上記画像「1のアイコン」をクリック頂くと、下書き中の記事作成ページへアクセスすることができます。
記事ページを削除したい場合

下書き・未公開・公開中の記事ページを削除する場合、「記事管理ページ」へアクセスし、上記画像「2のアイコン」をクリック頂くと、記事作成ページを削除することができます。画面の指示に従って削除を行ってください。